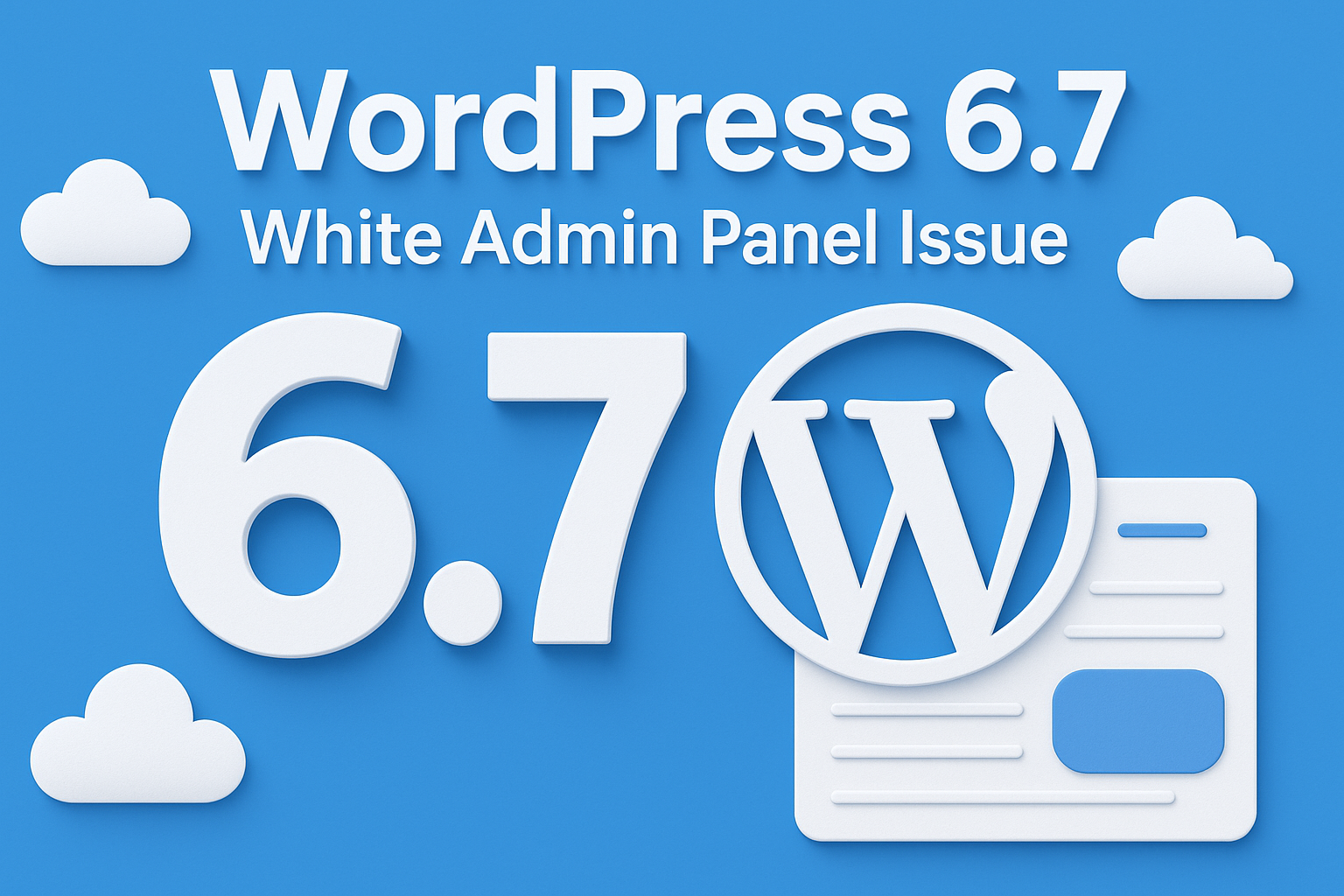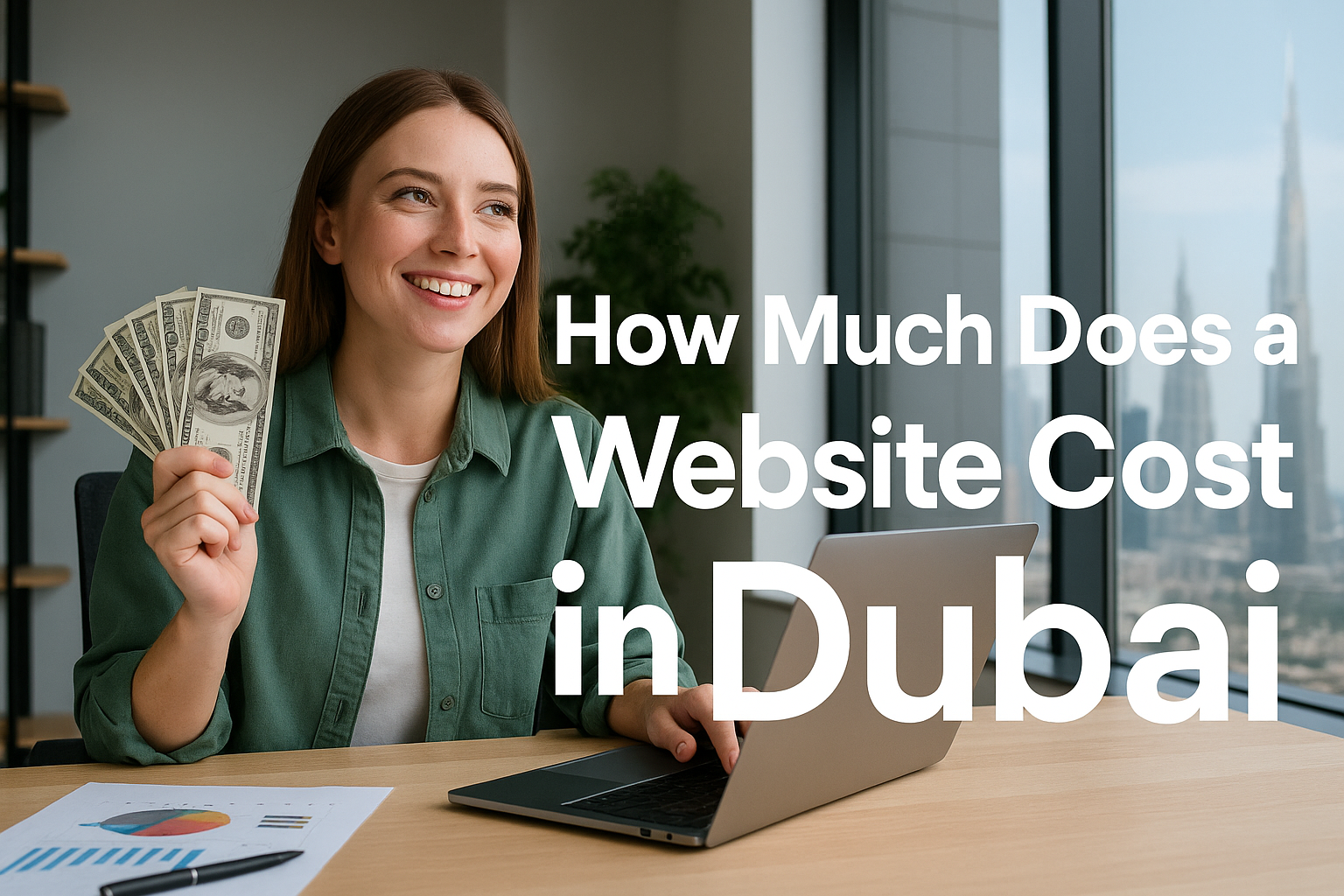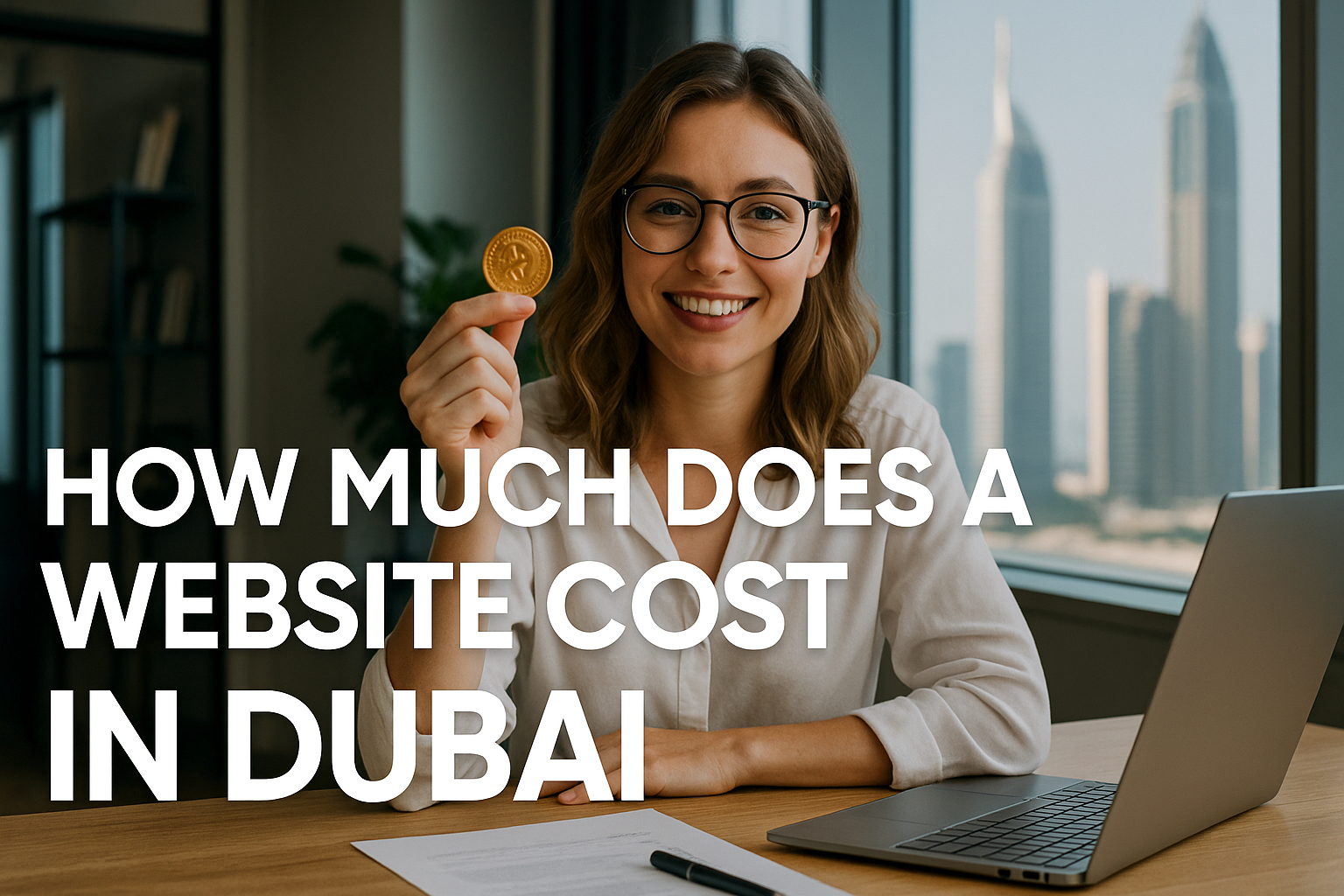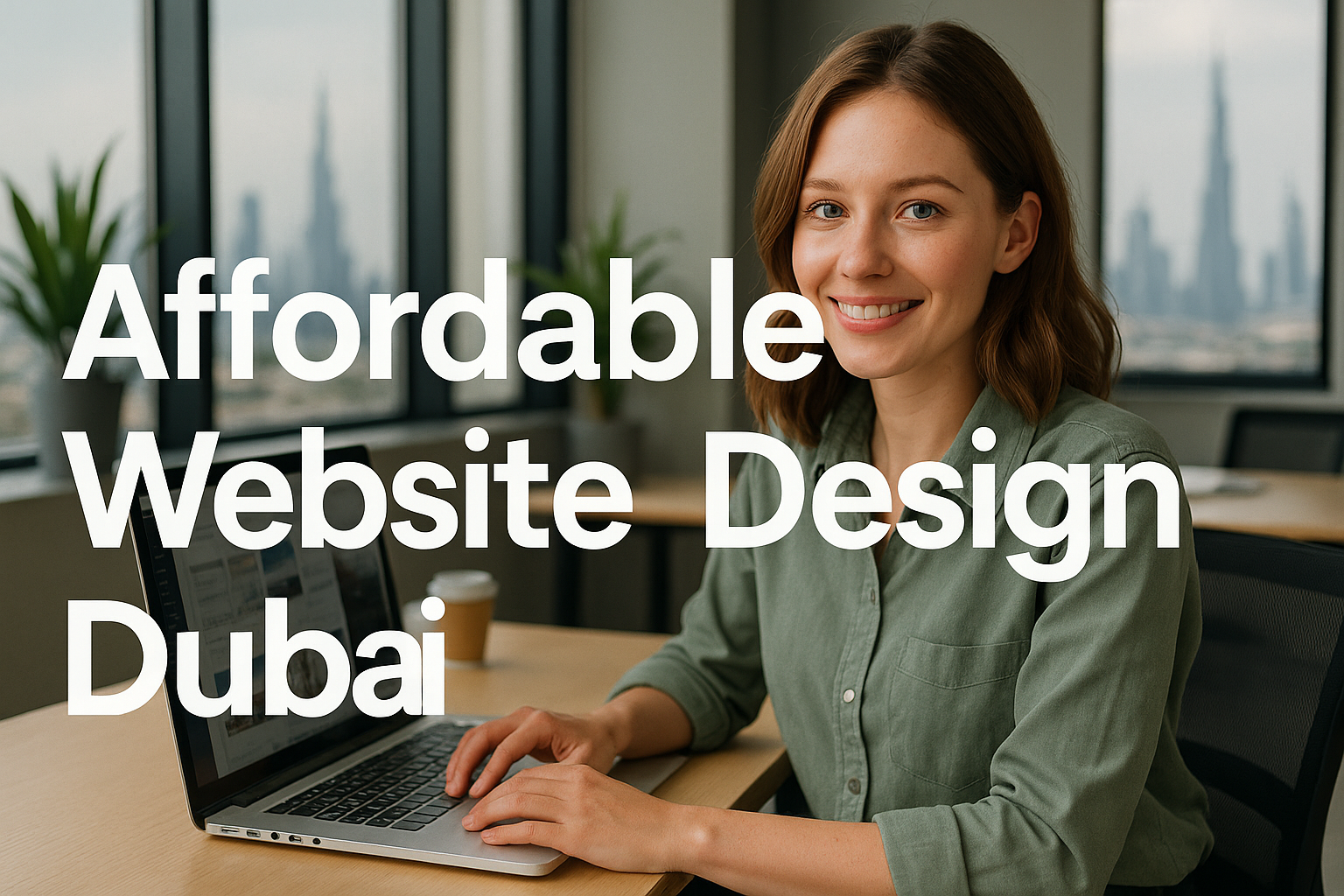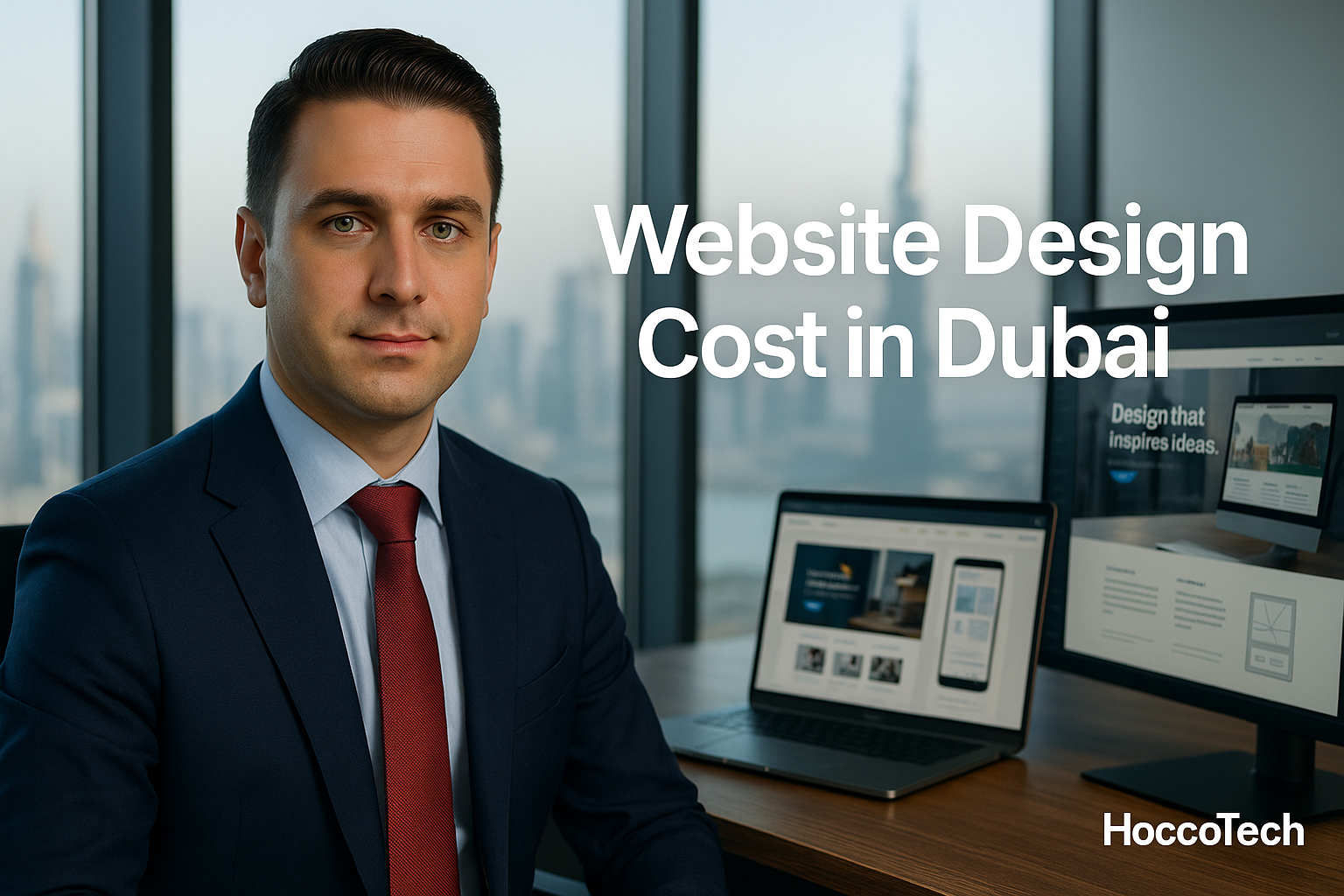What you reading
Introduction
After updating to WordPress 6.7, many users have encountered a frustrating issue where their admin dashboard turns completely white, displaying no content. If you’re experiencing this, don’t worry! In this article, we’ll walk you through the causes and the easiest solutions to get your WordPress site back to normal.
Why Does the WordPress 6.7 White Screen Happen?
When WordPress introduces a major update like version WordPress 6.7, it often brings extensive changes to core files, including new CSS styles, updated JavaScript scripts, and other critical assets. These updates are essential for improved performance, security, and new features. However, if a user’s browser has cached older versions of these files, it can create conflicts between the outdated files and the new structure WordPress expects.
Instead of properly displaying the updated dashboard or site, the browser struggles to reconcile these mismatches, leading to a completely blank or white screen, particularly in the WordPress 6.7 admin panel. This white screen isn’t an indication of a broken website but rather a visual result of the browser’s failure to load the latest files correctly. Clearing the cache or performing a hard refresh usually resolves the problem instantly by forcing the browser to fetch the newest versions directly from the server.
Simple Solution: Hard Refresh Your Browser
One of the quickest and most effective solutions to resolve this issue is to perform a hard refresh on your browser. Unlike a regular refresh, which may still load some content from the cache, a hard refresh forces your browser to bypass any cached versions of the page and retrieve the latest files directly from your server. This ensures that any recent changes, updates, or bug fixes are properly loaded and displayed.
To perform a hard refresh, the process is simple: if you’re using a Windows computer, press Ctrl + Shift + F5; if you’re on a Mac, press Cmd + Shift + R. These keyboard shortcuts clear the cached files for that specific page and reload it completely. This small but powerful action often resolves issues like outdated content, broken layouts, or missing features in just a few seconds, saving you time and preventing unnecessary troubleshooting steps.
If the Problem Persists, Try These Steps
If performing a hard refresh doesn’t fix the WordPress 6.7 white screen issue, there are several additional troubleshooting steps you can take to pinpoint and resolve the problem.
- Check Plugin and Theme Compatibility
WordPress core updates can introduce changes that some older plugins and themes aren’t ready for. Ensure all active plugins and your theme are fully compatible with WordPress 6.7. Visit the plugin and theme developers’ websites or WordPress repository listings to confirm compatibility details. It’s also crucial to update every plugin and theme to their latest versions to prevent outdated code from causing conflicts.
Sometimes, deactivating all plugins and switching to a default theme like Twenty Twenty-Four temporarily can quickly identify if a specific plugin or theme is the culprit. - Clear Server and CDN Cache
Beyond your local browser cache, your website might also be serving cached files from your server or a Content Delivery Network (CDN). If you’re using a caching plugin such as W3 Total Cache, WP Super Cache, or LiteSpeed Cache, clear the cache completely through the plugin settings. Similarly, if you’re utilizing a CDN service like Cloudflare, make sure to purge the entire cache from your CDN dashboard. Stale cached files stored on these platforms can easily cause outdated scripts and styles to load, even after you’ve updated WordPress. - Enable WordPress Debug Mode
Sometimes, hidden PHP errors are responsible for the white screen, but they aren’t visible by default. To reveal them, you can enable WordPress 6.7 Debug Mode. Open your site’swp-config.phpfile and locate the line that saysdefine('WP_DEBUG', false);. Change it todefine('WP_DEBUG', true);. If that line doesn’t exist, you can manually add it before the line that says “That’s all, stop editing!”.
After enabling debug mode, refresh your site to see any error messages displayed directly on the page. These messages can provide valuable clues about whether a plugin, theme, or even a core file is causing the problem, making it easier to find a targeted fix.
Be sure to disable debug mode after troubleshooting to avoid exposing sensitive information to your visitors.
Final Thoughts
Facing a white admin panel after updating to WordPress 6.7 can be annoying, but thankfully, the solution is often straightforward. Start with a hard refresh, and if needed, update your plugins, themes, and clear all caches. By taking these steps, you’ll have your WordPress admin dashboard back in no time!